In the present computerized world, you can never be too cautious with regards to your security. There will consistently be a person or thing attempting to take your delicate data. Apple gives you a full arrangement of security zeroed in choices on your iPhone. Here are 9 fundamental iOS security settings you should change at the present time.
1. Lessen Your Auto-Lock Timeout
The quicker your iPhone's screen locks, the more uncertain somebody will actually want to get to it (particularly in the event that you abandon it some place, coincidentally). To stay away from your data being seen by some unacceptable individual, you can decrease the auto-lock break by going to "Settings - > Display and Brightness - > Auto-Lock." We suggest setting this choice at 30 seconds.
2. Eliminate Lock Screen Access to Widgets and Notifications
Regardless of whether your iOS gadget is locked, somebody can undoubtedly see your data on the off chance that they swipe right to get to your gadgets and notices. To eliminate those from your lock screen, go to "Settings - > Face ID and Passcode - > Allow Access When Locked."
This is the place where you can cripple specific sorts of data (and highlights) from appearing on your lock screen. We suggest incapacitating "Today View," "Warning Center," and "Wallet."
3. Mood killer "Offer My Location"
You know what they say, sharing is mindful, yet perhaps not with regards to your area. The less data you give out, the better. To keep your iPhone from following your area, go to "Settings - > [Your Name] - > Find My - > Share My Location," then, at that point flip the change to handicap this element.
4. Square Cross-Site Trackers through Safari
You would be amazed by the quantity of online trackers that gather touchy data. Essentially any site has trackers, yet many use them for malignant purposes. You can stop this training and update your iOS security by going to "Settings - > Safari - > Prevent Cross-Site Trackers."
While checking Safari's settings, we likewise suggest empowering the "Fake Website Warning" highlight. Furthermore, in the event that you're effortlessly irritated by pop-ups, this is the place where you incapacitate those also.
5. Cripple Diagnostics and Usage Data
It's additionally a smart thought to wind down diagnostics-related information since this is data on how you utilize your iOS gadget that can likewise be imparted to application designers. Assuming you need to keep this data hidden, go to "Settings - > Privacy - > Analytics and Improvements."
This is the place where you'll track down an entire scope of choices, allowing you to choose when and what you need to impart to Apple and outsider designers. Assuming you need to monitor your protection, there's no motivation to leave any of the highlights you'll see there empowered.
6. Forestall App Tracking Requests
The most recent variant of iOS brings an exceptionally intriguing element that stops following through applications. That implies you would now be able to conclude whether to permit certain applications to gather and track your information or need to stop this training inside and out.
Explore to "Settings - > Privacy - > Tracking," then, at that point flip the switch close to "Permit Apps to Request to Track" to debilitate this element. On the off chance that you adjust your perspective at any second, you can generally get back to this component to re-empower following solicitations or award admittance to individual applications.
7. Impair Notifications Preview
The notices review can be exceptionally helpful as a rule. Notwithstanding, it can likewise be risky, as anybody that ends up passing by similarly as the notices come in can see them. To secure your protection, handicap them by going to "Settings - > Notifications - > Messages - > Show Previews." You can either debilitate this element or set it to "When Unlocked."
8. Cutoff Ad Tracking
Its an obvious fact that our data is utilized to show advertisements that we might be keen on. On the off chance that you don't need your data to be shared by any means, go to "Settings - > Privacy - > Apple Advertising," then, at that point cripple the "Customized Ads" highlight.
9. Auto-Delete Messages
With so many activities, you could undoubtedly neglect to delete certain messages (despite the fact that they're encoded in the event that you use iMessage). Why not let your iPhone take the necessary steps for you via auto-erasing your messages? To set this up, go to "Settings - > Messages - > Keep Messages - > 30 Days." Do take note of that this will erase all messages, not just the delicate ones.


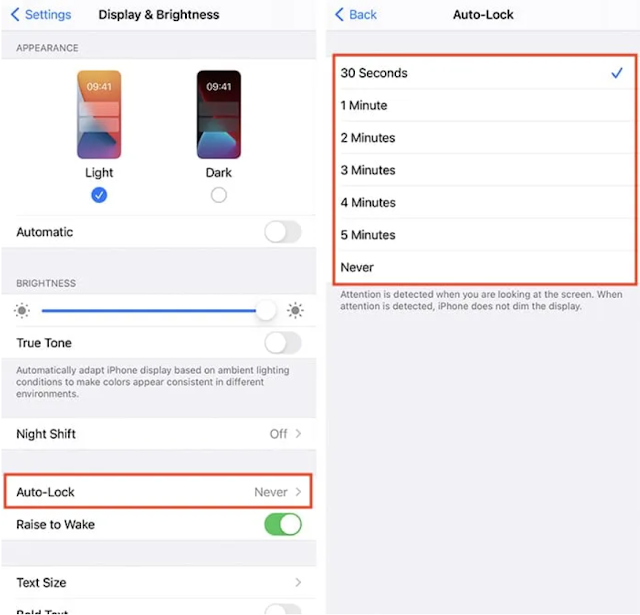




Nice phone
ReplyDeletegood news
ReplyDeletenice
ReplyDeleteGood job
ReplyDeletereally good news
ReplyDeletegood work. keep it up
ReplyDeletegood job
ReplyDeleteGOOD
ReplyDeletegood post
ReplyDeleteNice content
ReplyDelete